
It has a button to open the Power Pivot window (just like the Data tab), to create measures (DAX formula) directly in Excel and a few more. Right mouse click anywhere on the Ribbon and click Customize the Ribbon.Ĭheck the box for Power Pivot on the right and click Ok. You can access Power Pivot by clicking the Go to the Power Pivot Window button on the Data tab.Īlternatively, you can enable the Power Pivot tab on the Ribbon. Power Pivot was initially only available as an add-in, but from Excel 2013 has been part of native Excel. You should check out the definitive guide to using Power Pivot for more detail than this article will go into. Then using DAX (Data Analysis Expressions), the formula language of Power Pivot, you can create more powerful calculations and more sophisticated data models than you can in Excel alone.

Once Power Query has imported and cleaned the various data sources, Power Pivot is used to establish relationships between the tables/queries. Power Pivot is great when working with huge data sets. Power Pivot is used to model your data and perform more complex calculations than Excel can handle. The whole process could be reduced to the click of the refresh button.įor more on this powerful tool, check out our rundown of the best Power Query tips. Imagine the potential here for regular data imports and reports that you may create. Queries can be run again in the future by clicking the Refresh button on the Data tab, or using the Queries and Connections pane in Excel. You can avoid monstrous file sizes because you are not actually storing the data in Excel.īy loading as a connection you can load much larger datasets than what Excel can handle (over 1 million rows of data), still keep your file sizes lean by not storing them in Excel and take advantage of more advanced calculations by using Power Pivot (our next Power tool to discuss). Loading it directly into a PivotTable enables us to avoid the physical limitations and strain on Excel. You can load your data into a table in Excel, straight into a PivotTable or just as a connection. The query can then be loaded ready for analysis by clicking Home, the list arrow on the Close & Load button and then Close & Load To. Removing a step is the undo of Power Query.Īll of these steps are saved in the query. Power Query does not have an undo button. The steps that a user has performed are recorded and shown in the Applied Steps pane.Ī user can view, edit and delete the steps from here.
#EXCEL FOR MAC POWER VIEW CODE#
But you can click View > Formula Bar to show it in the Power Query Editor.Īdvanced users can manipulate this code by using the Advanced Editor on the Home tab, or directly in the Formula Bar.
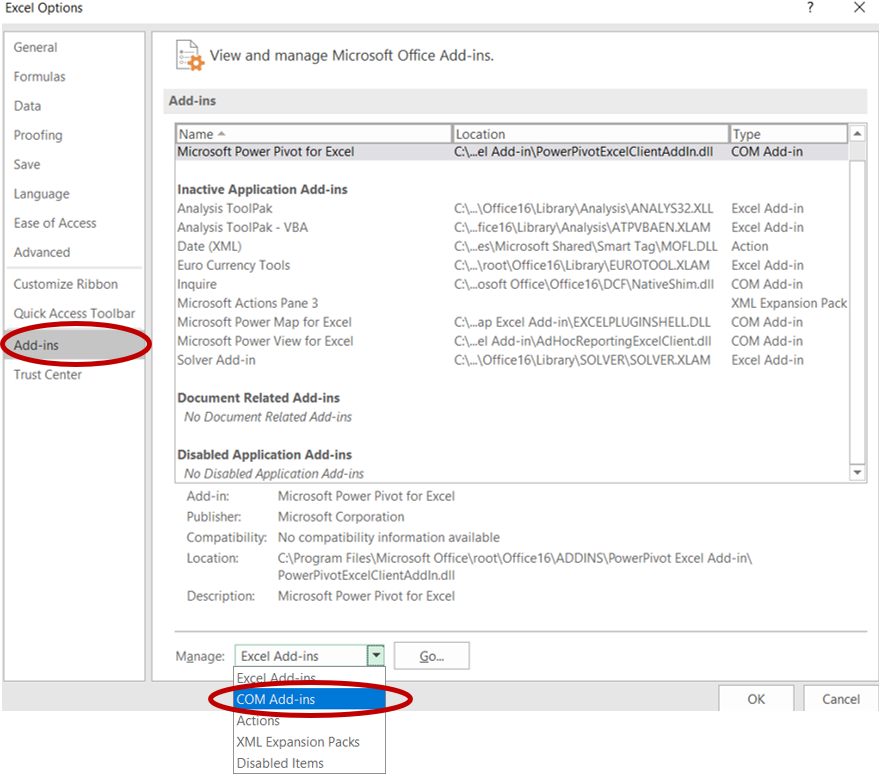
Power Query shields you from the code by hiding the Formula Bar. It is quite different to Excel formulas and tricky to master. It has a nice easy to use interface with a variety of commands that will be recognizable to many Excel users.Īs users perform commands to clean and shape their data such as split columns, replace values or remove duplicates - Power Query records the step and writes M code behind the scenes (similar to how VBA is written when you record a macro). This tool is extremely powerful, incredibly useful - but yet simple to use. New connections are being built into Power Query regularly making it easy to get data from external sources.Īfter importing data (connecting to a source) the Power Query Editor window opens. Power Query can import data from a variety of sources including CSV, text files, a folder on a drive, Facebook and Salesforce. From Excel 2016 and in Microsoft 365, it is available directly within Excel from the Data tab, but is labeled Get & Transform. It first appeared in Excel 2013 but was made available only as an add-in named Power Query.


 0 kommentar(er)
0 kommentar(er)
